eTexts are delivered to the Trove administrator account upon purchase. From there, the Trove administrator assigns them to the teacher, and the teacher assigns them to the students. eTexts in Trove are one per student.
Student accounts remain inactive until content is assigned to them. So while a student login may have been created, the student will not be able to log in until an eText or an eAssessment has been shared with him/her.
NOTE: Trove administrators have the ability to impersonate a specific teacher account from within the their Trove admin account. Using that feature, Trove administrators can follow the same distribution steps as covered in the video below, but instead of the teacher distributing to the students, the Trove administrator can impersonate the teacher account and follow the same teacher distribution steps instead. To learn more about the impersonate feature, view the “Impersonate a User” page.
UNDISTRIBUTE AN eTEXT
To undistribute - or unassign - an eText or eAssessment that has been distributed to a student, the teacher should select “Share History” from the Library tab. There the teacher will see a list of all purchased student digital items that have been shared. By clicking on the “Assigned to” icon for each item, the teacher can see which students have received the item.
To unassign an eText or eAssessment, click “Unassign” at the top of the screen.
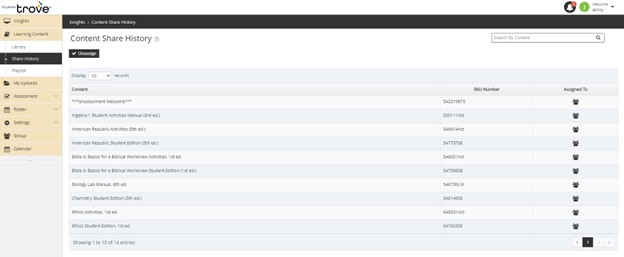
The next page will prompt the teacher to select which item(s) and from which class, group or students to remove the items(s).
If an eText was distributed to an individual student, then it must be unassigned from that individual student under “Select Student(s).”
If an eText was distributed to an entire class, then the book must be unassigned from the whole class under “Select Class(es).” (The eText can then be redistributed to the class again once the student has been removed from the roster.)
Select “Unassign” to remove the item(s).
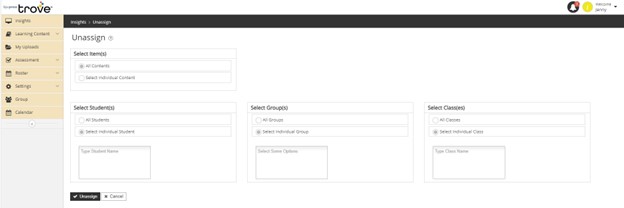
NOTE: In order for an eText to be available to redistribute, it must be removed from the student.